How to Delete Attachments From Gmail- We all know that Gmail offers you a generous storage allowance of up to 15GB (which is split-ed between Gmail, Google Drive, and Google Photos). Now after considering all these things, it is very difficult to adjust on 15GB capacity limit, especially if you are receiving a lot of attachments.
Also Read: How to Keep your Gmail totally organized with these tricks
Now Rather than purchasing more storage from Gmail which is $5 per year for 20GB of storage which will be expensive. So, the solution for this is that you can delete messages with attachments from your Inbox.
Unfortunately, there is no such possible way to delete the attachments only, unless you use a third-party tool to help you. But In this article, I have found the best way to Delete Attachments from Gmail, so make sure you don’t miss any point.
How to Delete Attachments from Gmail Without Deleting the Messages?
Step 1: Check your Gmail storage space
First of all, I would recommend you all should double-check how much storage you have left on your Gmail out of the 15GB allowance. And to do this:
1. First, Go to Settings (Click the gear icon, on the top right-hand side of your Gmail dashboard)
2. Click on the Accounts and Import tab.
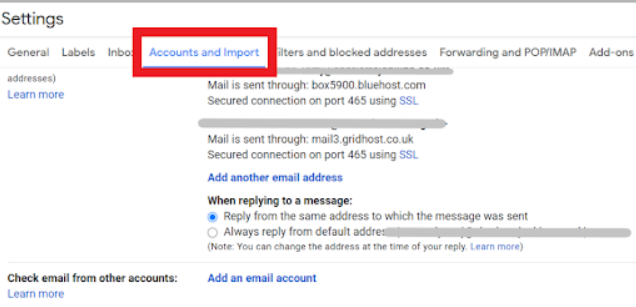
3. Scroll down to the bottom of the page and find Add additional storage, where you can see how much of your storage you have used up (in percentage). You can also go to purchase more storage powered by Google.

Step 2: Find your Attachments In the Mail
To Find attachments In Gmail:
1. Go to the search bar and type “has:attachment”
2. Now to narrow down the search results, you can also specify the file size of the attachment by typing in, for example, “has:attachment larger:25MB.” This will help you to get attachments larger than 25MB that only will show up in the search results.
Step 3: Select Attachments that you Want to Delete
1. Select the email(s) that you want to delete by checking the boxes.

Step 4: Delete Selected Attachments
1. Now click on the trash icon at the top of the screen to delete.
2. Your message(s) will be sent to the trash where they will stay for 30 days. Within this timeframe, you can also recover emails to your inbox, but once the 30 days is over, they will be permanently deleted.
Step 5 (optional): Permanently Delete Selected Attachments
1. Go into your Trash in the left-hand menu
2. Select the messages that you want to permanently delete by checking the box on the left-hand side
3. Click on Delete forever at the top of the window.
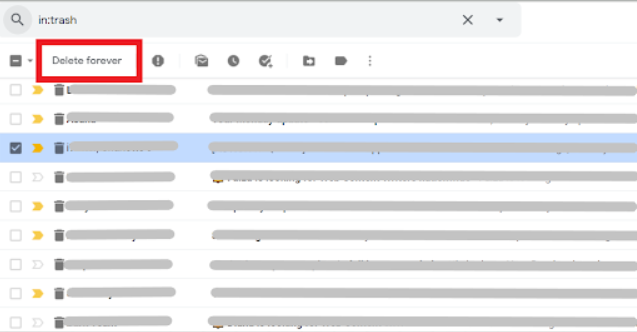
Step 6: Review your Storage Space
Now Once you have finished your clear-out, it is worth checking back to see how much storage you now have left of your Gmail. And to do this, you have to repeat step 1.
A regular clean-up of your inbox will save you from reaching your storage to full and it will also help you to save from purchasing more storage.
Additional Reading: How to Sort Gmail By Size | Sort Gmail By File Size?

















