Google Docs and Google Sheets have proven to be great alternatives to Microsoft’s Word and Excel applications. Although they are free, many features are missing compared to Microsoft’s tools.
How to Make a Chart In Google Docs FAST? (Quick Chart Insert)
Adding a chart to a Google Docs document is very simple. Follow the steps below:
- On your document, in the toolbar, click the Insert menu.
- Select the Chart option.
- Then, choose the style of your graph (bars, columns, lines, sectors) or you can also load a spreadsheet from Google Sheets.

Either way, most users find these two Google apps to be functional enough to handle their day-to-day tasks. One such task is to add tables and charts to your text documents. Unfortunately, you can’t create charts directly in Google Docs, but you’ll have to use Google Sheets for that instead.
Why use Google Sheets to Insert a Chart?
Although the graphics may look static, they are actually quite dynamic. All you have to do is enter the data and tell the app which one to use to generate the chart.
How to Delete a Page in Google Docs?
As mentioned earlier, this is Google Sheets territory. Simply enter your data into a spreadsheet, select the data and insert a chart.
How to Make a Chart In Google Docs on PC, Mac, or Chromebook
Step 1: Creating a Chart or Graph
Adding charts and tables to your Google Docs is fairly simple on your computer. The steps are to open your Google document and a Google Sheets document and then combine them.
- Open the Google Docs file you want to add a chart to. Click the File tab in the top menu.
- Now click New in the top left corner, then click Spreadsheet, and wait for a new Google Sheets file to open.
- A new page will appear in Google Sheets, fill in the cells with the data you want to convert to a chart.
- Select the cells containing your data and click the Insert Tab button in the top menu.
- Next, click Chart.
- Now the chart should automatically appear in your spreadsheet.
Step 2: Copy the Chart or Graph
You can also use commands on your keyboard to copy data. macOS users can type CMD+C, Windows users can use CTRL + C.

You can also return to your Google Doc by clicking Insert > Chart. The bottom of the menu has a From Sheets option. Tap on it and your most recent chart will appear (just be sure to give it a name in Google Sheets so it’s easily identifiable).
Step 3: Paste your graphic (optional)
Return to the Google Docs file and right-click where you want to place the chart. Use your keyboard shortcuts to paste your chart into your Google Doc. macOS should use CMD+V while Windows users can click CTRL+V.
Step 4: Paste options
Now a Paste Chart menu will appear. Here you have two options, you can either keep the link to the worksheet or paste the chart without linking it to the data. If you think you need to change the data points on the chart, you want to keep the link.
You will be able to use the chart to reopen the spreadsheet that contains the data and play with it. You can add, remove or just change some numbers and automatically update everything on your chart.
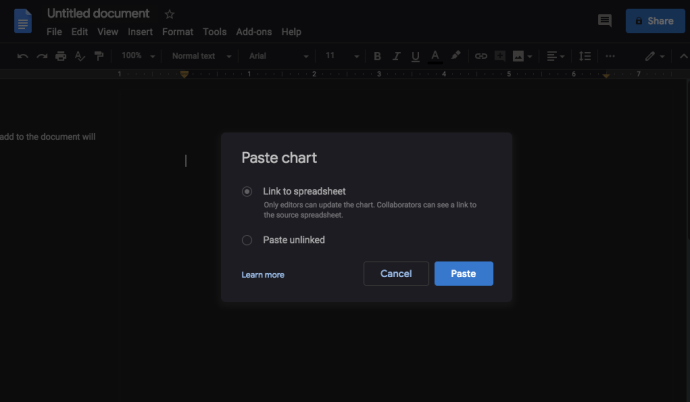
When you’re done, click Paste and the graphic will appear in your Google Docs file.
How to Change Chart Style In Google Docs Imported From Google Sheets?
To change the chart type of a chart you previously placed in Google Docs, you must first open the chart in Google Sheets. Start by opening the Google Doc containing the chart you want to modify.
- Click on the graph to highlight it.
- Next, click the link icon.
- Now click on Open source.
- Next, open the editor and wait for the Google Sheets file to open. When it does, click on the chart you want to edit. You can double-click on the chart or click on the three vertical lines in the upper right corner of the chart to open the editor.
- Click on the Configuration tab and then click on the Chart Type drop-down menu located just below the Configuration tab. Now choose the chart type that best suits your data.
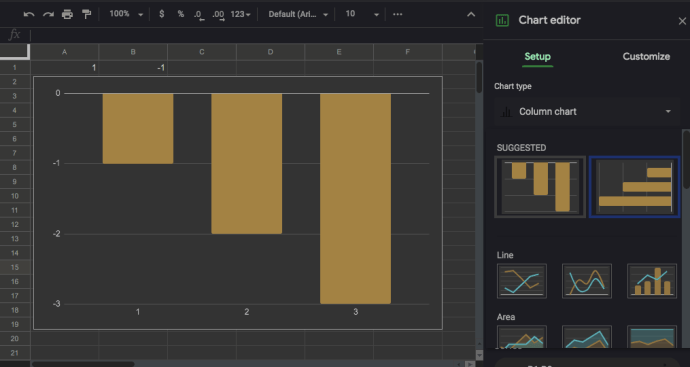
- Click Update in Google Docs.
As long as you’ve chosen to link the chart to your Google Doc, you’ll see an “Update” tab. Click it and your chart will update with the changes you made.
How to make a line graph?
- By default, Google Sheets will select the most appropriate chart type for your data. If you want to turn it into a line chart, follow steps 1-10 above.
- Next, scroll down to the Line section from the drop-down menu and choose the most suitable line chart. Besides the standard Line Chart, you can also use the Smooth Line Chart to smooth the line, rather than connecting each data point.
How to make a bar chart?
- As with the previous two sections, repeat the same steps to access the Chart Type drop-down menu. Now scroll down to the Bar section and choose one of the three available options: Bar Chart, Stacked Bar Chart, 100% Stacked Bar Chart.
A bar chart is similar to a column chart, but with the time and amount axis reversed. The time numbers are now on the x-axis and the amounts on the y-axis. A stacked bar chart combines all categories into a single bar, with each category represented by its own color.
How To Manage Memories In Google Photos?
Similar to the stacked bar chart, the 100% stacked bar chart also combines categories into a single bar, except the chart now shows each category’s share of the total.
Editing the legend
- To change the chart legend, first follow steps 1-8 under Changing the chart type.
- Once you open the Graph Editor Menu, click the Customize tab and scroll down to the Legend section.
- You will see a few options when you click on its drop-down menu. The position lets you place the legend above, below, left, right, or even inside the chart. You can also choose to remove the caption by selecting Nothing.
- Then you can choose the font type, size, color, bold, and/or italicize the description.
How to Create a Chart in Google Docs on an iPhone or Android
Step 1: Creating a chart or graph
Adding a chart to your Google Docs file on a smartphone is slightly different than doing it on your computer. Although you can use the Google Sheets mobile app to create a chart, you can’t add it to your document with the Google Docs app. Instead, you need to open your Google Docs file in a browser and then add the chart you previously created to Google Sheets.
How to Sort Gmail By Size | Sort Gmail By File Size?
Before you start, make sure to install both apps on your smartphone first. For Android users, visit the Google Play Store: Google Docs, Google Sheets. For iPhone and iPad users, visit the Apple App Store: Google Docs, and Google Sheets.
The first step is to create a graphic that you want to include in your Google Docs file.
- Open the Google Sheets app.
- Add the chart data to your spreadsheet.
- Select all cells that contain chart data.
- Tap the + icon in the app’s top menu.
- Now tap Chart.
- The app automatically creates a chart for you. If you want, you can change the available settings. When you’re done, tap the checkmark icon in the upper left corner to save your chart.
Now is the time to import this graphic into your Google Docs file.
- Create a document using the Google Docs mobile app.
- When you’re ready, open your favorite browser and navigate to google.com.
- You should be on the main Google Docs page. Since it loads in mobile view by default, it lacks a few options. That’s why you want to open it in desktop view.
- Press the browser’s menu button and look for the option Desktop Site, View Desktop Version, or similar. Check the box next to it and the page will automatically reload in the full desktop version. Note that if your browser does not have the desktop display option, you can still use Google Chrome to perform this action. It is available for both Android and iOS.

- Tap anywhere on your document where you want to insert your graphic.
- Press the Insert tab from the top menu.
- Next, tap Graph.
- Next, tap From Sheets.
- A pop-up window will appear and list all your Google Sheets files containing charts. Tap the one containing the graphic you want to insert.
- Tap the Select button in the lower-left corner of the pop-up window.
- Now tap on the chart you want to insert. If your spreadsheet contains multiple charts, you will see all the charts contained.
- Tap the Import button in the lower right corner of the pop-up window.
- Finally, the chart appears in your Google Docs file.
Step 2: Changing the chart type
- To change the chart type, you must also use the Google Sheets app.
- Open the Google Sheets app on your smartphone.
- You will see a list of your spreadsheets. Tap the appropriate worksheet.
- When the spreadsheet opens, find the chart you want to edit and tap on it.
- Tap the graph again to access the options menu.
- Tap Edit Chart > Type then choose the type of chart you want.


When you’re done, tap the checkmark in the upper left corner of the screen. The updated version of the chart will appear in your spreadsheet.
Now you can open your Google Docs file to inspect the updated chart.
Step 3: How to make a line graph?
- Just follow steps 1-6 from the previous section.
- When you get to the list of available charts, choose one of the three available line charts.
- When you’re done, tap the checkmark in the top left corner of the screen and that’s it.
Step 4: How to make a bar chart
This process is the same as the previous two examples, except you would choose the preferred bar chart.
Step 5: Editing the legend
- The Google Sheets mobile app only lets you change the position of the legend relative to the chart. To do this, follow steps 1-5 under Changing the Chart Type and tap Legend on the menu.
- Now choose one of the options and tap the checkmark in the upper left corner of the screen.
Additional FAQs
Should I use Google Sheets to create a chart in Google Docs?
Yes, the only way to enter your chart data is through Google Sheets. Although you can create a chart directly in Google Docs, the chart data will be generic. As such, to edit the data, you’ll need to open the source of the chart, which is a Google Sheets file.
Can I change the default chart type?
Unfortunately, it is not possible to change the default chart type because there is none. Google Sheets automatically determines which chart type to apply based on the applicable data.
When to use each chart type?
A line chart is useful for observing the flow of your data over a period of time. It is also great for comparing different values, understanding the distribution of your data, and identifying data trends.
Column charts have almost the same utility as line charts. The only difference is that the columns clearly indicate the size of each data point.
How to Delete Attachments in Gmail Without Deleting the Messages
Bar charts are identical to column charts, except that they display data horizontally. This layout is more convenient when the labels contain a lot of text. Another great use for bar charts is to display negative values because the chart doesn’t take up much vertical space on the page.
Pie charts are useful for showing the composition of individual parts of a whole, especially as a percentage. For example, if you want to show the share of each type of browser used by visitors to your website.
Enjoy Your Charts On Google Docs!
Now that you know how to add dynamic graphics to your Google Docs files, you can customize their type, layout, and visual appearance. Not so different from Excel, Google’s tool once again proves that it’s a viable option for most users.
How to Start a Blog And Earn Money?
Did you manage to add a graphic to your Google Doc? What type of chart do you use the most? Please share your experiences in the comments section below.

















